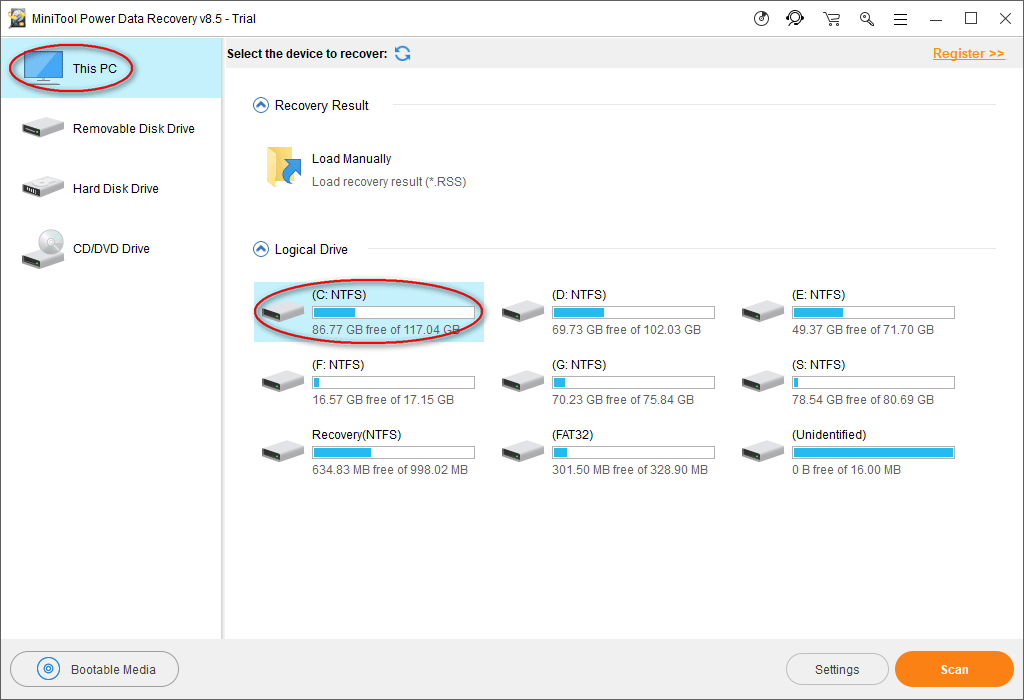
What do you plan to do when all your Google Chrome history suddenly gets lost or deleted? Do you want to get back the Chrome history to visit the useful websites and links again? In the article below, you will find 5 tested methods to recover deleted Chrome history step by step.
1). Recover Deleted History on Chrome – Is it Feasible?
Chrome web browser developed by Google company ranks high among the most popular browsers. It runs smoothly, has tons of apps, and supports a massive library of extensions, plugins, and add-on. After using Google Chrome, you will have a record of your web browsing history, which lists web pages and links that you opened recently.
The history files are useful because they let you know the titles of the web pages, online pictures, and online sheets that you visited, besides, you can see the accurate time you opened those links.
In general, Google Chrome history gets lost because you or someone else manually cleared it. The following content focuses on different ways to recover deleted history on Google Chrome.
Also read: Solved – How to Recover Files Lost After Cut and Paste
2). Recover Deleted History on Google Chrome – 5 Methods and Tutorials
When you realize that Chrome history files are deleted by mistake, do not be upset. You could follow the instructions below to recover deleted history Chrome steps by step. We tested each method on the Windows 10 computer.
Method # 1. Go to the Recycle Bin
Head to the Recycle Bin on your computer desktop and see if the deleted history files are stored there. If YES, select all the files and click Restore from the context menu. If you cannot find them there, you might have accidentally deleted the browsing history permanently, please try Method 2.
Method #2. Use Professional Data Recovery Program
MiniTool Power Data Recovery is an all-in-one tool to recover the deleted/lost partitions and documents, including the permanently deleted files. You can follow the software tutorial to recover the deleted history on the Windows computers.
Step 1: Download MiniTool Power Data Recovery (compatible with Windows 10/8/8.1/7), install the program, and run it. Look at the picture below, if you want to perform Google Chrome history recovery, go to This PC – choose C drive – click the orange “Scan” button.
Usually, you can find the Google Chrome history files in this path on the Windows computer:
C:\Users\Username\AppData\Local\Google\Chrome\User Data\Default.
Sometimes, the file path is different than the above one. To know the accurate path, please type chrome://version/ in the Chrome search box.

One tip for you – if you ever manually exported the Google Chrome bookmarks to a local drive, after the bookmarks get lost, you should scan the specific drive to recover them.
Step 2: When the MiniTool software is scanning the data, you can open the currently searched partitions, find that Google folder, pause the data scanning process, check that folder, at last, click Save.
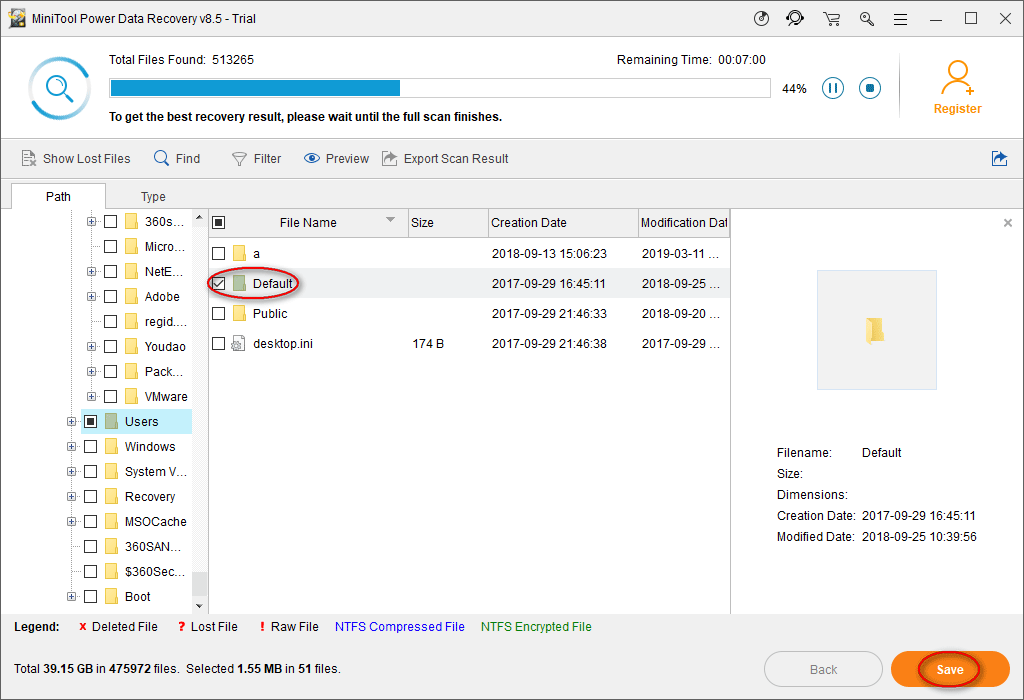
Step 3: Finally, choose a folder to store the recovered files, press OK to confirm.
If you have deleted/lost some important files and want to get them back as soon as possible, please read How To Retrieve Deleted Files On PC – Step By Step Tutorial.
Method #3. Make Use of DNS Cache
When you find the Chrome history is missing, calm down, DO NOT shut down your computer or restart it. Make sure you can connect to the Internet on your computer, then read the steps to find the deleted history on Google Chrome.
- Press Windows + R on the keyboard to launch the command prompt (cmd) → Type cmd into the text box → click OK.
2) Type this command: ipconfig /displaydns (refer to the following image) → press Enter.
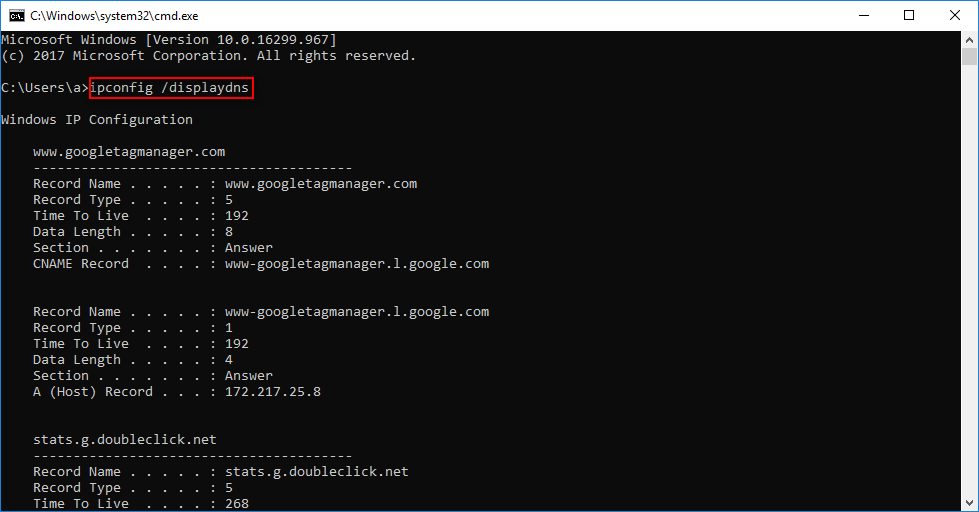
Wait for a while, when the command is done, all the links that you visited using Chrome browser will display.
Method #4. System Restore
Using system Restore empowers you to recover Chrome browsing history, too. This method is very useful if you want to restore all the internet history that you ever deleted in the past. Please do this to perform the Google Chrome history file recovery.
- Click “Cortana” icon → type ”system restore” in the search box → Press Enter.
- When you see the System Protection tab, click System Restore button → Click “Next” in the pop-up window.
- Choose a suitable restore point from the list, then click Next to proceed.
- At lost, click “Finish” and wait patiently.

When the system restore is done, restart the computer, open Chrome browser and you will see the Chrome browsing history.
Method # 5. Use Cookies
Cookies (also called web cookies or browser cookies) are a group of small text files used in the Internet browser to store the users’ information and record what websites/links you have opened. You can access cookies, even after you lose your Chrome browsing history.
- Open Google Chrome browser, move your mouse cursor to the very upper right corner of your screen, then click on the More option (the three vertical dots icon).
- Click on the Settings option, scroll down, find the settings page → click Advanced.
- Under the Privacy and security part, click Content settings, here you’ll see Cookies, click it and find the history information you want.

3) How to Clear Google Chrome History on Your Computer and Devices?
Many people do not want others to see the Chrome browsing history, mainly due to personal privacy reasons. The simplest way to get rid of data security risks is deleting the browsing history of Chrome on all devices that you have signed in with Google Account.
- Click on the More option at the top upper right corner of your Chrome browser.
- Go to history→ click History (you could also use Ctrl + H shortcut to open the History page directly.) → choose Clear browsing data on the left side.
- Set the time range as All time and check all items displayed → Finally, you can click Clear data and wait for a little while till the data clearing process is done.
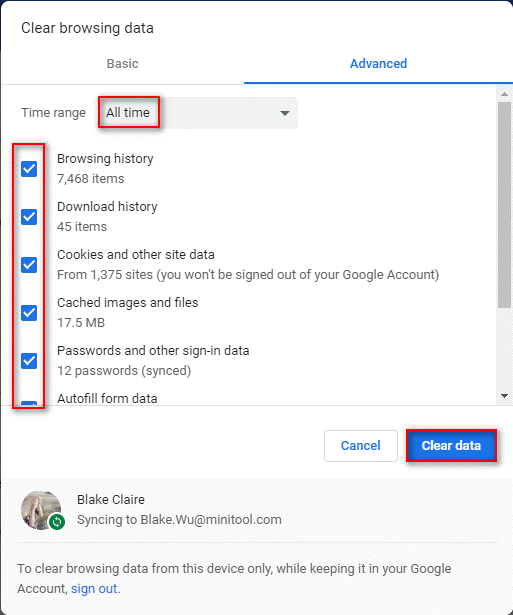



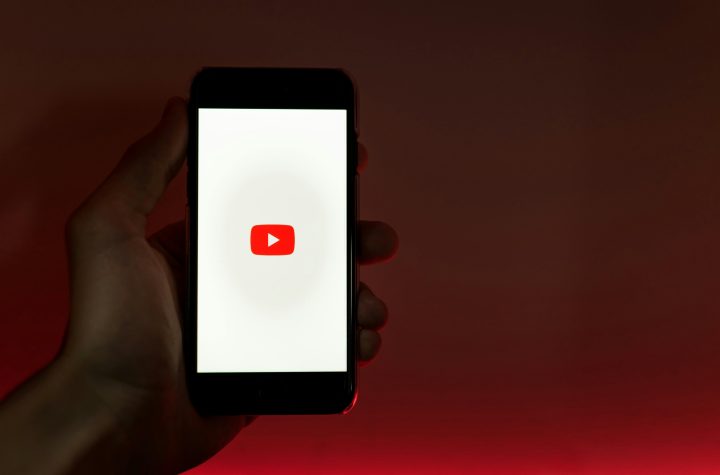
More Stories
Mobile SEO Guide: Ways to Improve Mobile Ranking
How Digital Marketing Actually Works
Double Your Website Traffic with Our Customized Local SEO Packages in 2024